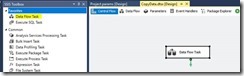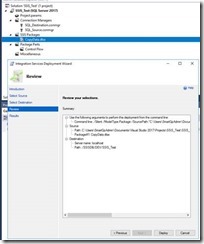To run the sample solution. Everything is self-contained.
1. Unzip
2. Open solution
3. Clean Solution (Roslyn compiler issue)
4. run
Sample Solution Setup
Created a new project ASP.NET Web Application (.NET Framework)
Enter the name of the project
Choose Single Page Application
Install NuGet package Hangfire
Add local database under App_Data
Set web.config connectionStrings section to
Add new class HangfireAuthorizationFilter.cs
**nore [assembly: OwinStartup(typeof(HangfireDashboardAuth.Startup))] this will be different depending what the project name space is.
Change Startup.cs
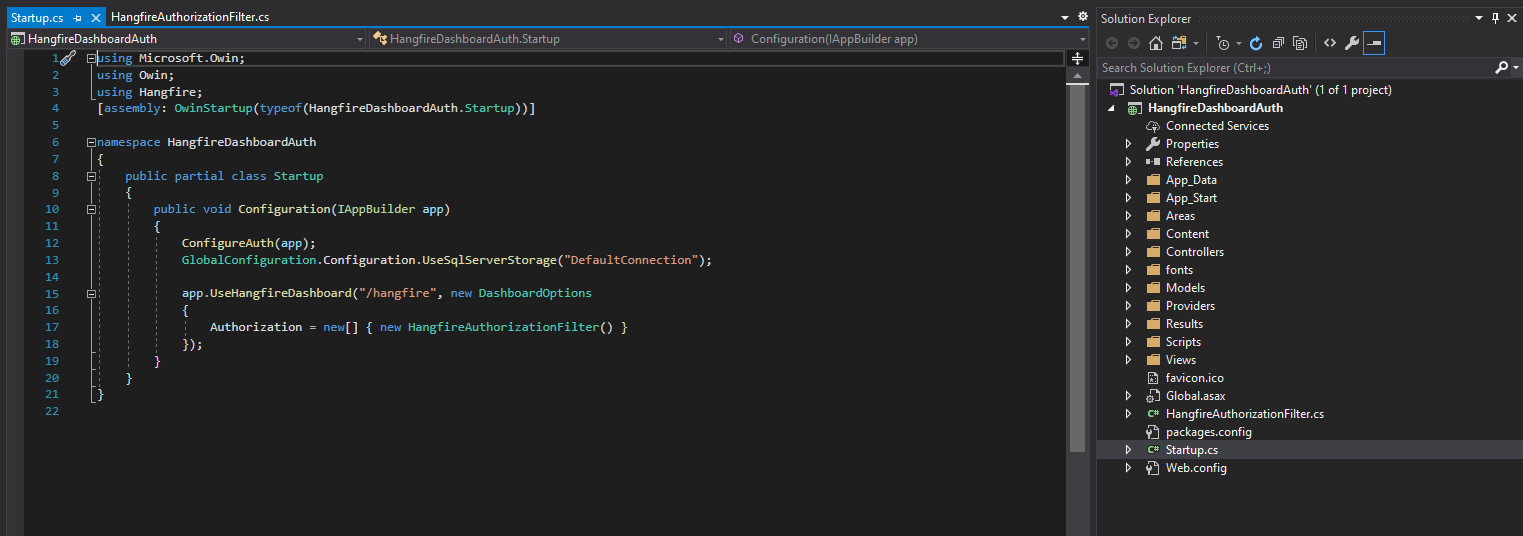
using Microsoft.Owin;
using Owin;
using Hangfire;
[assembly: OwinStartup(typeof(HangfireDashboardAuth.Startup))]
namespace HangfireDashboardAuth
{
public partial class Startup
{
public void Configuration(IAppBuilder app)
{
ConfigureAuth(app);
GlobalConfiguration.Configuration.UseSqlServerStorage("DefaultConnection");
app.UseHangfireDashboard("/hangfire", new DashboardOptions
{
Authorization = new[] { new HangfireAuthorizationFilter()
}
});
}
}
}
Double click on Hangfire.mdf, there are no tables.
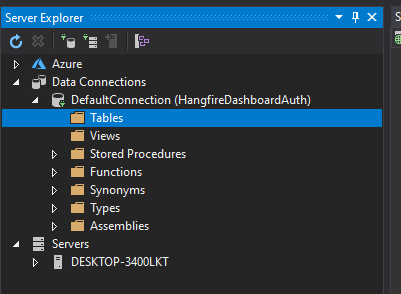
(Hangfire auto-creates the Hangfire tables when there are no Hangfire tables present)
To do this start the application (F5), should land on the default page
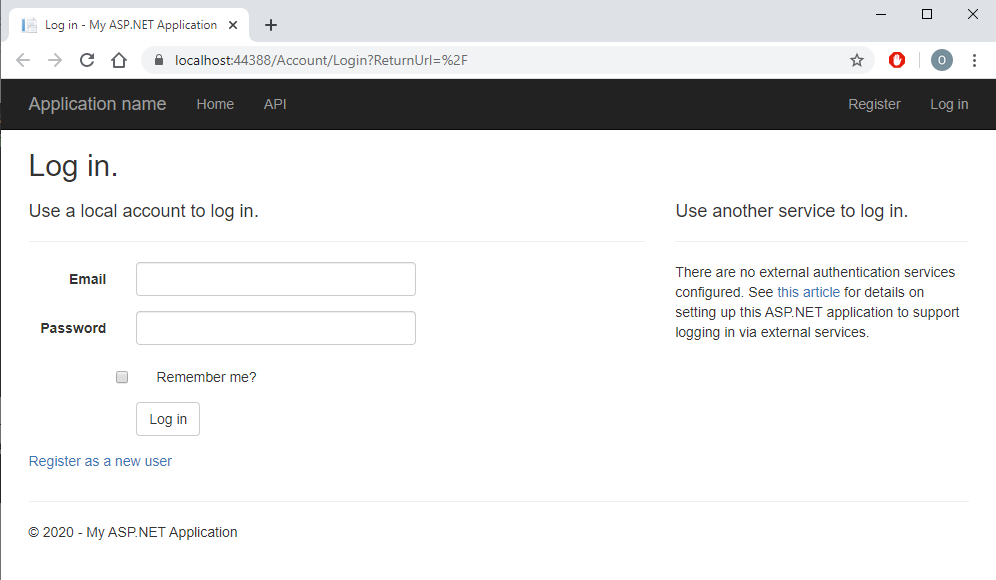
Navigate to https://localhost:44388/hangfire it will auto redirect back to the login page thanks to the HangfireAuthorizationFilter.
Back at the database, the Hangfire tables have been created.
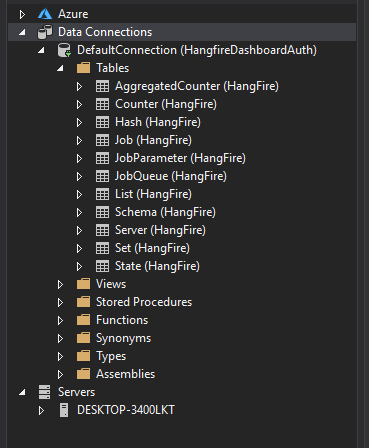
Create ASP net tables
Try to login
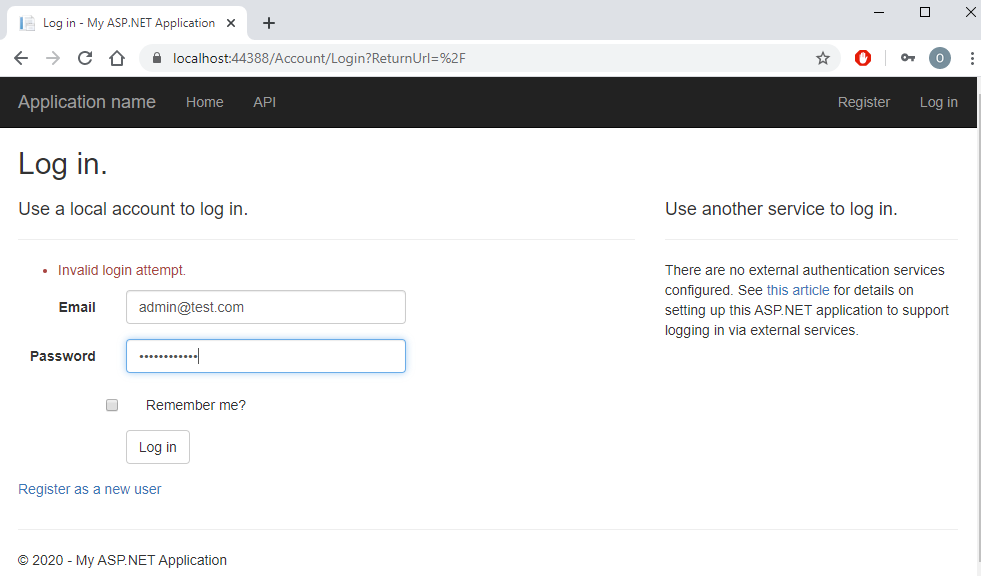
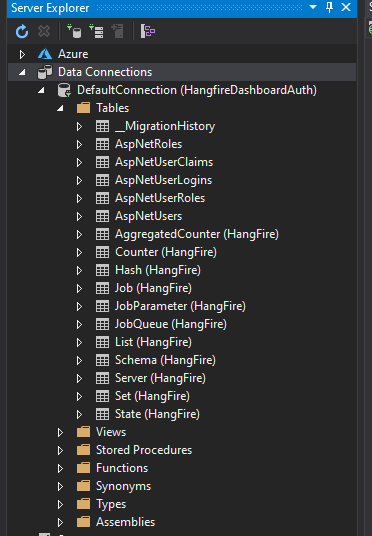
Click Register
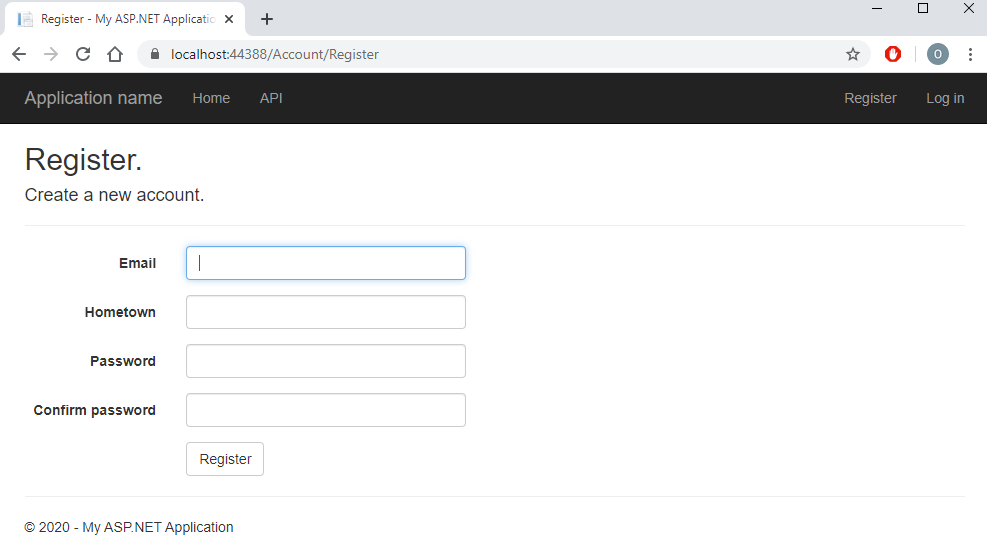
Add the following users for testing
admin@test.com
readonly@test.com
Should now see the new users.
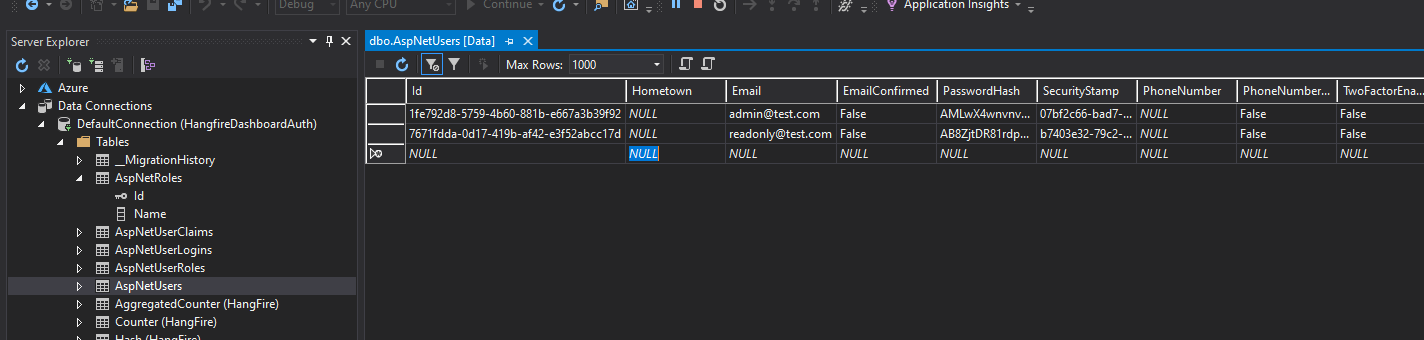
Add Roles
Run the following script
INSERT INTO AspNetRoles (Id, Name) VALUES ('4f6e6a25-e532-423f-ba60-88bdae3ef6b8', 'HangfireAdmin')
INSERT INTO AspNetRoles (Id, Name) VALUES ('f222ed9b-354d-4621-bfaf-8e8d21276ac2', 'HangfireReadOnly')
Associate admin@test.com to the role HangfireAdmin
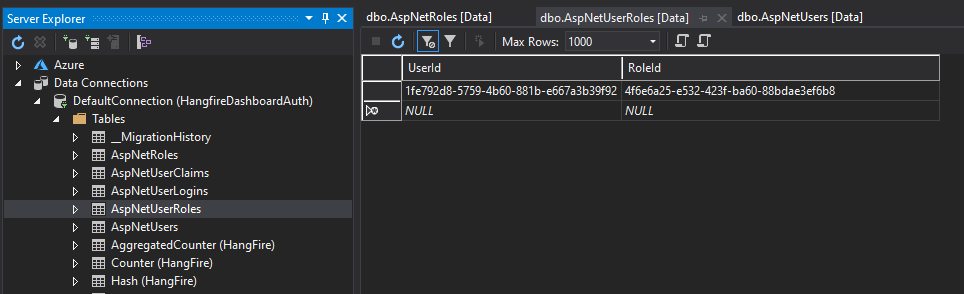
Test
1. Not logged in, try to navigate to https://localhost:44388/hangfire will auto redirect to the login page
2. Login as readonly@test.com, and try to navigate to https://localhost:44388/hangfire
403 Error returned because the user is not associated to HangfireAdmin role.
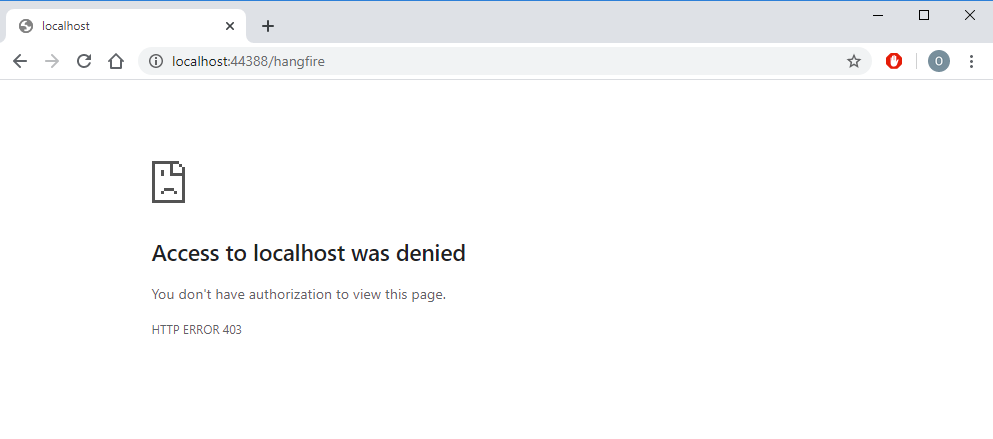
3. Login as admin@test.com, and try to navigate to https://localhost:44388/hangfire
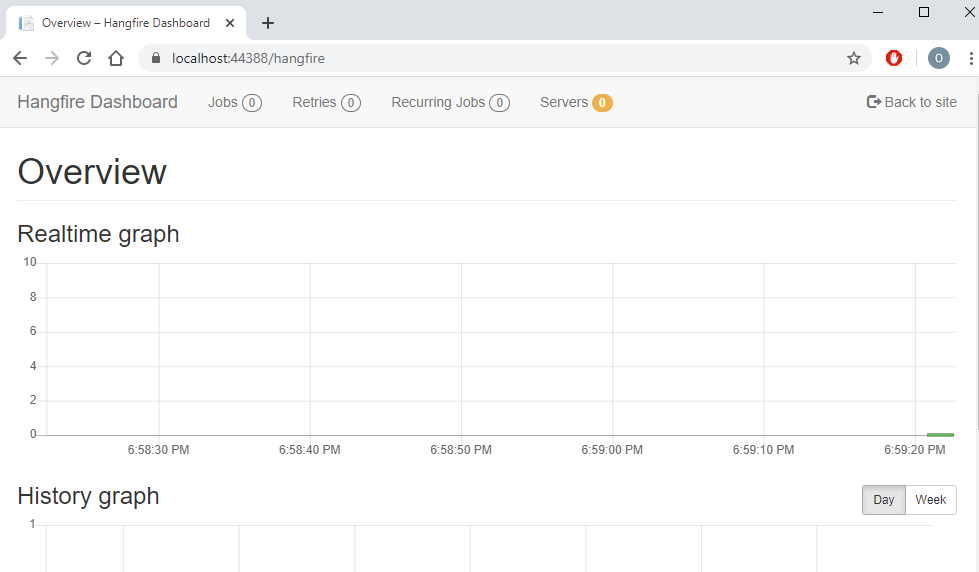












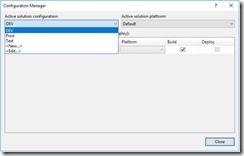

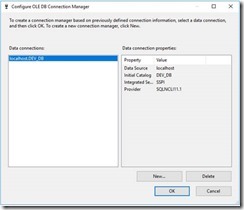
![clip_image009[4] clip_image009[4]](https://blogger.googleusercontent.com/img/b/R29vZ2xl/AVvXsEjBqj0gwuyYX4sx3BrLLuQWMr0KCRwaPoJ7apRzK7qvA_qat1OsFdP0bsJodcbWSc5WqD3Mv98zbOCVgug8vAjCundOgoB9zH8EyX9txFQVBtGyN-a8TQUYVV1ZeQ8UhWvpeIl5PPGWcHI/?imgmax=800)
![clip_image010[4] clip_image010[4]](https://blogger.googleusercontent.com/img/b/R29vZ2xl/AVvXsEh0myUicdMCHS_-P7w5HFp21mEKmzQs8qrnngsma1QQ8d6AaCdPKL_jwALRy5GkqP6yeMyY9b_S6yUZpvFkhEKN1ScybWOX_1E3U8Ib6_Tt4tJQKepwGK3gHQfS7QKeUwvvL_3qYF-6imE/?imgmax=800)

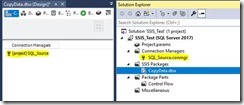



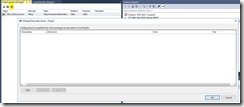


![clip_image030[4] clip_image030[4]](https://blogger.googleusercontent.com/img/b/R29vZ2xl/AVvXsEh5NmLYTL03xK0Gnar7SUfE2003ny5Ce-YAhzKpmd_tImZ7Y8DFJrzI9p5pF5AByJsFXO-UTBO9VIevqMK_OGsAbt-Ny_UoAV_Yd0OGnwRE1CZVZHO6CCT9FlZr6lgIPPmyrHXS4W_t24c/?imgmax=800)